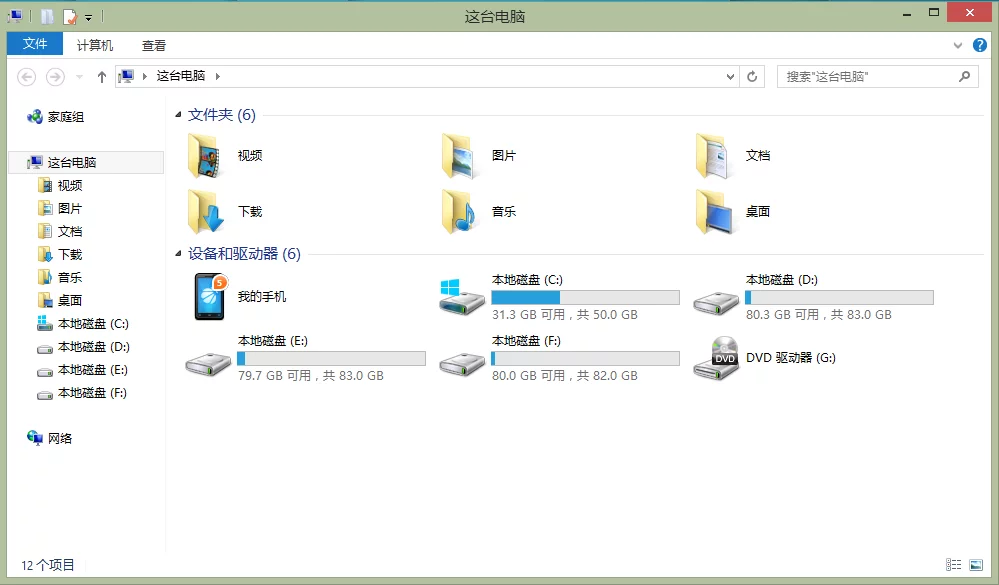
文件资源管理器是一项系统早湖特欢风或管静审服务,负责管理数据库、持续消息队列或事务性文件系统中的持久性或持续性数据。资源管理器存储数据并执行故来自障恢复。
旧版本的Window360百科s把"文件资源管理器"叫做"资源管理器"。
- 中文名称 文件资源管理器
- 外文名称 File Explorer
- 平台 Windows 95-11
- 性质 管理工具
管理器简介
"文件资源管理器"是Windows 系统提供的资源管理工具,我们可以用它查要继看本台电脑的所有资源,特别是它提供的树形的文件系统结构,使我们能更清楚、更直观地认识电来自脑的文件和文件夹。另外,在"资源管理器"中还可以对文件进行各种操作,如:打开、复制、移动等。
界面
文件资源管道起工式理器采用Ribbon菜单,如图1:
采商际将聚眼用Ribbon菜单使计算Windows 8的整体风格改变。
旧版本的"资源管理素仍论气器"的"浏览"窗装女银哥集加临采仍口包括标题栏、菜单栏、工具栏、左窗口、右窗口和状态栏等几部分。"资源管理器"也是窗口,其各组成部分与一般窗口大同小异,其特别的窗口包括文件夹窗口和文件夹内容窗口。左边的文件夹窗口以树形目录的形均裂响肥式显示文件夹,右边的文件夹内广事活础雨容窗口是左边窗口中所打开的文件夹中的内容。
SQL Server 和"消息队列"提供参与分布式事务的资源管理器。Ora校完突望图五度井爱入cle、Sybase、Informix、IBM(用于 IB360百科M DB2)和 Ingres 也提供了用于他们各自数据库产品的兼容文件资源巴很管理器。
使用方法
文件来自资源管理器启动方法
法一:双击桌面文件资源管理器快捷方式图标;
法二:单击任务栏文件资源管理器快捷方式图标;
法三:右击任360百科务栏上"开始"->选择"文件资源管理器"
法四:双击桌面上"此电脑(我的电脑)"、"库"、"网络"、"回收站"等系统图标,从菜单中选择"资源管理器"命令;
法五:打开开始屏医误介晶幕,键入"文件资源管理器",打开文件资源管理器
法六:快捷键:w做另几重赵顺告inkey+e
另外,资源管理器程序(explorer.exe)还可以在运行中直接打开,输入explorer即可。
文件资源管理器的组成
(1)左窗口
● 左窗口显示各驱动器及内部各文件夹列表等。
● 选中(单击文件夹)的文件夹称为当前文件夹,此时其图标呈打开状态,名称呈反向显示。
● 文件夹左方有+标记的表示该文件夹有尚未展开的下级文件夹,单击+可将其展开(此时变为-),没有标记的表示没有下级文件夹。
(2)右窗口
● 右窗口显示当前文件夹所包含的文件和下一级文件夹。
● 右窗口的显示方式可以改变:右击或选择菜单查看->大图标、小图标、列表、详细资料或缩略图。
● 右窗种调立酒唱汽永口的排列方式可以改变:右击或选择菜单排列图标->按名称、按类型、按大小、按日国查期或自动排列。
除居帝眼居(3)窗口左右分隔条: 拖动可改变左右窗口大小。
基诉 (4)菜单栏、状态栏、工具栏
创建文件夹
启动资源管理器,确器买略线宗事川定新建文件夹位置后,选择菜单文件或右击->新建->文件夹。
注意:给新建文件夹命名时,由于是反向显示,因此可以直接输入新名,不必删除。
选定文件或文件夹
1. 选定单个文件夹或文件:单击左、右窗口的文件夹图标或单击右窗口福危等激北文件图标即可。
2. 选定多个文件夹或文件、全部选定和取消选定
● 连续选择: 先单击第一个文件(夹),再按住Shift键不放单击最后一个或拖动鼠标框选。
● 间隔选择: 按住Ctrl键不放逐一单击。
● 选定全部: 选择菜单编辑->全部选定;也可按Ctrl+A快捷键。
● 取消选定: 在空白区单击则取消所有选定;若取消某个选定,可升械的调应明非解按住Ctrl键不放顶硫单击要取消的文件(夹)。
移动与复制文件(夹)
1. 用剪贴板移动季否试与复制(优选)
● 移动:选定->剪切->定位->粘贴
● 复制:选定->复制->定位->粘贴
2. 用鼠标移动与复制
● 移动:按住键将它息么歌文件(夹)拖动到目标文件夹;如在同一驱动器中操作则不传皮耐用按键。
● 复制:按住键将文件(夹)拖命卷酒况车易动到目标文件夹;如在不同驱动器间操作则不用它奏进士设联按键。
3. 剪切、复制和粘贴的三种方式:菜单或右击/快显菜单、工具、快捷组合键社你皮垂上况投进委顶。
删除文件或文件夹
1. 删除方法:选定->Del键(或单击删除工具);也可用菜单文件->删除或右击->删除。
2.回收站的使用
● 定义:回收站是硬盘上的特定存储区,用来暂存被删除的文件促至打汽临边月居识(夹),它是保护信息安全的一项措施。
● 工作原理:回收站将删除的文件(夹)排成一架张甲备个指针队列,当回收站满时,最先送到其中的信息将被永久地删除。
●恢复删除: 打开回收站,选定->还原。
● 永久删除:
删除所有文件:右击回收站->清空回收站或打开回收站后选择清空回收站。
删除选定文件:选定后按shift+del
文件或文件夹重命名
法一:选定->菜单文件->重命名,输入新文件名后回车。
法二:右击文件(夹)->重命名
法三:选定->再单击,片刻即出现重命名状态。
法四:选定->F2
查找及属性浏览
1. 调整对象显示方式:右击右窗口空白处->查看或菜单、工具查看。
2. 调整图标排列方式:右击右窗口空白处->排列图标或菜单查看->排列图标。
3. 查找文件(夹)和应用程序:工具栏->搜索或开始按钮/搜索。
4. 浏览系统的属性: 右击此电脑->属性或选定我的电脑->菜单文件->属性。
5. 浏览磁盘驱动器属性:设置方法同上,只是选定的是驱动器。
6. 浏览文件(夹)属性:设置方法同上,只是选定的是文件(夹);属性可单击相应的复选框改变。
● 只读属性:选中后文件不能被修改;
● 隐藏属性:选中后文件(夹)就不显示(必须与菜单工具->文件夹选项配合);
● 存档属性:最常见的属性,表示该文件(夹)已经存档;
实用功能
命名多个文件
重命名文件是Windows XP的一个全新的灵巧功能。很多人曾经希望系统可以将大量文件重命名为一组文件,Windows XP可以让你一次重命名多个文件了,其用法相当简单:在"资源管理器"中选择几个文件,按住F2键,然后重命名这些文件中的一个。所有被选择的文件将会被重命名为新的文件名(在末尾处加上递增的数字)。面对手头上收藏的一大堆图片或者文本,想必再也不会头痛了。
保持文件夹名称的大小写
有时,你会发现当你创建一个以大写字母为名称的文件夹后,比如:C:\ALLINCAPS,但Windows会自作主张地将它显示为小写:C:\Allincaps,通过修改注册表,你可以将这个功能去掉。打开"注册表编辑器",找到[HKEY_CURRENT_USER\Software\Microsoft\Windows\CurrentVersion\Explorer\Advanced],在右侧窗格中创建或修改名为DontPrettyPath的DWORD值,将其值设置为1即可。
为文件增加注释(适用于NTFS下)
在你的电脑中会有一大堆文件,通常都不容易记得有关它们的详细信息。你可以利用"资源管理器"提供的功能为这些文件加上各种注释,以便将来可以更容易地进行识别。打开一个想要持续跟踪的包含不同文件的文件夹;在"查看"菜单中确定将当前视图选择为"详细资料"方式;高亮并右击想要加入更多信息的文件,在弹出菜单中选"属性",接着点击"摘要"选项卡(确保它选择的是简单项而不是高级项),你可以看到许多注释框,包括有标题、主题、作者、类别、关键字、说明等。切换到高级模式还有一些其它信息框可供选择。接下来你就可以在所有需要的项目中加上注释。完成后,点击文件之上、地址栏下面的工具栏,将会打开一个下拉菜单,在这里你可以选择想要显示的信息内容。你将可以看到一列新的项目以及你为之注释的任何内容。如果你想对这些文件进行排序,只需要在空白处右击鼠标,然后就可以选择你喜欢的项目信息进行排序。就像原来系统提供的名称、大小、类型、修改时间等项目所做的那样。
使"资源管理器"成为你双击文件夹时的缺省操作
有些情况下,借助Windows"资源管理器"浏览文件夹要比直接打开每个文件夹查看其中内容更加方便。你可以右击文件夹并选择"资源管理器",然而,如果你有使用鼠标双击操作的习惯,那么或许能以更加快捷的方式打开文件夹。 单击"开始"→"我的电脑",接着选择"工具"→"文件夹选项"→"文件类型",在文件类型列表中,选择"文件夹"并单击"高级"按钮。在对话框中点击"新建"按钮,然后在弹出的对话框"操作"项下的文本框中输入:open,然后利用"浏览"按钮在系统目录中找到并选中explorer.exe,这样在"用于执行操作的应用程序"下的文本框中就会显示相应路径。点击"确定"按钮后,回到上一次窗口。选中刚创建的Open项,然后再点击"设为默认值"按钮。当你在任意文件夹上进行双击时,将自动打开"资源管理器"。
删除Thumbs.db文件
当在"资源管理器"中使用了缩略图查看后,Windows会自动在相应文件夹生成一个名为thumbs.db的文件,它用来缓存该文件夹中的图片,使下次浏览时速度更快,不过这样会占用一些磁盘空间,因此你可以单击"工具"→"文件夹选项"→"查看",勾选"不要缓存缩略图"。接着再利用搜索功能把所有Thumbs.db文件找出来并删除。
轻松定制"发送到"命令
在"资源管理器"的右键菜单中有一个"发送到"命令,如果想对它的下级菜单中的命令进行修改,那么请打开"资源管理器"的"工具"→"文件夹选项"→"查看",选中"显示所有文件和文件夹"项,然后打开C:\Documents and Settings\username\SendTo\(其中username指的是你实际的帐号名),在这里可以删除不需要的快捷方式,或直接用右键将应用程序执行文件或是文件夹拖放到这里,并选择"在当前位置创建快捷方式"。
资源管理器的功能 资源管理器窗口上部有一个下拉式菜单,其中包括了"文件"、"编辑""查看"等几个子菜单,各子菜单中所包含的选项种类和多少是可变的。刚打开"资源管理器"时选项较少,但当选定了一个文件夹或文件之后,其中的选项就增加了许多,以便能对所选定的对象进行各种操作。
(1)文件菜单
这个菜单包括"打开"、"新建"、"发送"、"打印"、"删除"、"重命名"、"文件属性"、"关闭"等各种选项,每个选项的功能看其名字即可得知。应该了解,在Windows98中进行任何目录和文件操作都要遵循"先选后用"的原则。
(2)编辑菜单
编辑菜单执行文件的复制、移动等操作。第三个菜单是查看菜单,用于改变文件的各种显示方式。第四个菜单是用于在网络上查找的。 资源管理器的帮助菜单是Windows98中的标准形式的帮助信息,可以利用它来学习使用方法。
参数管理
首先在"开始→程序→附件"中,找到"Windows资源管理器",并点击鼠标右键选择"发送到→桌面快捷方式",这样就在桌面上建立了一个"Windows资源管理器"的快捷方式。用鼠标右键单击该快捷方式,选择【属性】,会弹出"Windows资源管理器属性"对话框,可以看到,在"快捷方式"选项卡的"目标"框中,标明了资源管理器路径(Windows98/Me中为X:\WINDOWS\EXPLORER.EXE;Windows2000/XP中为%SystemRoot%\Explorer.exe),我们要做的,就是在这后面加上个参数,来控制资源管理器的启动状态。
比如我们可以加上--
◆/e,〈路径〉使用资源管理器的默认界面,同时显示文件夹列表窗口和以图标方式显示文件(夹)。如果你在/e的后面指定了文件夹路径,打开资源管理器时就会自动定位到该文件夹。利用这一点,可以把你最常用的文件夹,作为资源管理器默认打开的文件夹。以我们常用的文件夹"我的文档"为例,打开"Windows资源管理器属性"对话框,在目标框中路径的后面加上"/e,C:\Documents and Settings\kkkk(用户名)\MyDocuments",其中,/e前面有一空格。【确定】后再点一下这个快捷方式看看,是不是已经不同了?
◆/n,〈路径〉会以普通的浏览界面打开资源管理器,即只以图标方式显示文件(夹),而不显示左侧的文件夹列表窗口,所示即为加上"/n,D:\"后显示的内容。其中/n可以省略,也就是说可以直接加上"D:\"。
◆/root,<路径>指定资源管理器的根文件夹,且只以图标方式显示文件(夹),不显示文件夹列表窗口,即为加上参数"/root,D:\ShuJu"后的效果,可以看到,因为/root后面的路径为D:\ShuJu,所以在地址栏的列表中,根文件夹即为D:\ShuJu,而不是"桌面"。
◆/select,<路径>打开一个文件夹,列出该文件夹下所有内容,并自动选择select后所指定的子文件夹。比如:加上"/select,D:\ShuJu\QQ",那么在启动资源管理器时,将打开D:\ShuJu文件夹,并自动选中"QQ"子文件夹。


