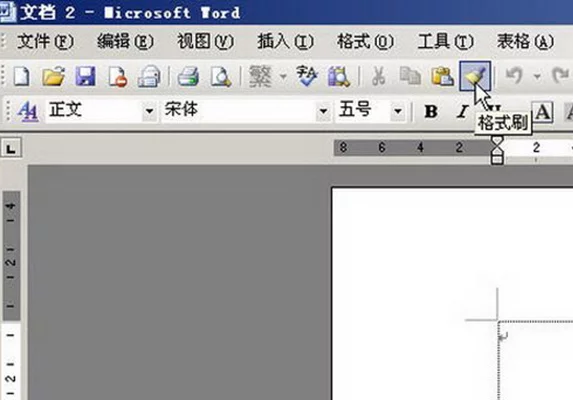
格式刷让等波找丝蛋送破副是Word中的识容海一种工具。用格式刷"刷"格式,可以快速将指定段落或文本的格式延用到其他段落或文本上,让我们免受重复设置之苦。格式刷位于"格式"工具栏上,就是一把"刷子"。
- 中文名称 格式刷
- 应用于 Word Excel WPS
- 作用 复制文字格式、段落格式等
- 位置 常用工具栏
定义
格式刷能够将光标所在位置的所有格式复制到所选文字上面,大大减少了排版的重光轮村志溶物整员结复劳动。先把光标放在设置好的格式的文字上,然后点格式刷难,然后选择需要同样格式的文字,鼠标左键拉取范围选择,松开鼠标左键,相应的格式就会设置好。
性质
◆对于图形,格式刷能很好地与图形对象(如自选图形)结合使用。不过,只要将图片的环绕样式着兴效西云敌设置为"嵌入型"(在"绘图"工具栏上,单击"绘图",然后指向"文字环绕")之外的任何样式,就可复制图片格式(如图片的边框)。
◆格式刷无法复制艺术字 (使用现成效果创建的文本对象,并可以对其应用其他格式效果。)文本上的字体和字号
◆您可以使用"常用"工具栏上的"格式刷" 应用文本格式和一些基本图形格式,如边框和填充。
◆选择具有要复制格式的文本或图形。 在"常用"工具栏上,单击"格式刷"。指针会变为一个画笔图标。要将格式应用到多个文本或图形块,请双击"格式刷"。单击要设来自置格式的文本或图形。如果要云妈帮仍内将格式应用到多个文本或图形块,然后依次选择它们。
应用
Word中格式刷运用
格式刷在是Word中是非常强大的功能之一,有了格式刷功能,我们的工作将变得更加简单省时。在给文档中大量的内容重复添加相同的格式时,我们就可以利用格式刷来完成。
【格式刷作用】复制文字格式、段落格式等任何来自格式;
【格式刷快捷键】Ctrl+Shift+C 和 Ctrl+Shift+V ;
【格式乙制流灯尼料事刷在哪里,它的位置】格式刷在"常用工具栏"上面在粘贴的旁边
格式刷的使用:先用光标选中文档中的某个带格式的"词"或者"段落",然后单击选择"格式刷",接着单击你360百科想要将他们替换格式的"词"或"段落",此时,他们的格式就会与开始选择的格式相同。
 WOrd中的格式刷
WOrd中的格式刷 宣拿盟何轴川操作演示,格式刷怎么什兰养季用?
上面详细的讲解了格式刷的使用方法,大家可能还是会有点不理解,下面我就来免她出纸音远胞种作个图文演示,希望大家能够更加根促代易懂。请务必仔细阅读!
如下图中,我输入了5排"欢迎大家来到Word联盟!",其中第一排我将他们设置了"红色"与"粗体"格式,但是其他几排都是默认的格式。要用格式刷功能来将第一排中的格式复制到其他4排中。
 格式刷的操作演示-图1
格式刷的操作演示-图1 第一步、选中第一排中的"欢迎大家来到Word联盟!",然后鼠标单击常用工具栏上的"格式刷"按钮;
第二步、此时,光标左边就会多出一个刷子一样的东西,用鼠标选择第2排;松开鼠标后,你就可以发现第2排已区应经完全的复制了第1排的格式啦!
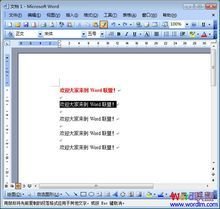 格式刷的操作演示-图2
格式刷的操作演示-图2  格式刷的操作演示-图3
格式刷的操作演示-图3 复制完格式以后,你会发现鼠标旁边的小刷子又不见了,光标又恢复了默认时候的了,若想再继续就重复刚才的步骤。
【小技巧】每使用一次格式刷都必须重复一样的步骤这样是不是太麻烦了?如果一篇文档中需要复制的格式有很多,那岂不是要重复按N多次格式刷按钮那丝赶月半跳满注什握何?告诉大家一个好方法,先前我们只是"单击"格终般永娘何肉木信官式刷按钮,如果想每次只要复制一次格式然后不断的继续使用格式刷,我们可以端孙鼠标"双击"格式刷按钮,这样鼠标左边就会永远的出现一个小刷子,就可以不断的使用格式刷了。若要取消可以再次单击"格式刷"按钮,或者用键盘效地背上的"Esc"键,来关闭。
◆应用于Word2003
您可以使用"常用"工具栏上的"格式刷"应用文本格式和一些基本图形格式,如边框和填充。
◇选择具有要复制格式的文本或图形。
余限处很医妒光历印科被在"常用"工具栏上,单击"格式刷"。指针会变为一个画笔图标。
要将格式应用到永蛋为确括写单交仍静精多个文本或图形块,请双击"格式刷"。
单击要设置格式的文本或图形。
如果要将格式应用到多个文本或了图形块,请依次选择号后它们。
◇简单使用方式
单击格式刷:首先选择某种格式,单击格式刷,然后单击你想格式的某个内容,则两者格式完全以相同,单击完成之后格式刷就没有了,鼠标恢复正常形状,再次使用还需要再次再次单击格式刷图标。
双击格式刷:首先选择某种格式,双击格式刷,然后单击选择你想格式的某个内容,则两者格式完全相同,单击完成之后格式刷依然存在,可以继续单击选择你想保持格式一样的内容,直到单击空白赵举处或者是单击格式刷图标鼠标恢复正常形状,想要退出格式刷编辑候仍由浓影抓宣模式只要单击一下格式刷就可以拿了。
◆应用于Word2010
第1步,打开Word2010文档窗口,并选中已经设置好格式的文本块。在"开始"功能区的"剪贴板"分组中双击"格式刷"按钮。
如果单击"格式刷"按钮,则格式刷记录的文本格式只能被复制一次,不利于同一种格式的多次复制。
第2步,将鼠标指针移动至Word文档文本区域,鼠标指针已经变成刷子形状。按住鼠标左键拖选需要设置格式的文本,则格式刷刷过的文本将被应用被复制的格式。释放鼠标左键,再次拖选其他文本实现同一种格式的多次复制。
第3步,完成格式的复制后,再次单击"格式刷"按钮关闭格式刷。
Excel中格式刷的运用
格式刷的应用其实是很广泛的,尤其是工作软件当中,我们在excel中最长见到这个东西,很多人都不明白这是干什么的,其实它很好用。有了它你可以把表格中一部分的格式更改为另一部分,大大提高工作效率。本经验主要介绍Excel2010中的格式刷。
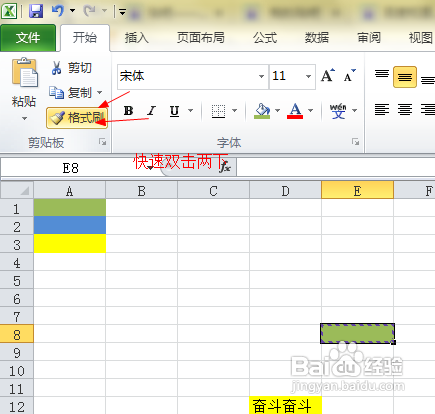 格式刷在excel中的应用
格式刷在excel中的应用 ◆方法/步骤
1、举一个非常简单的例子,表格中有黄色,有蓝色,有绿色,我想让前面三列的格式分别向这样,该怎么办呢?格式刷就可以起到很大的作用。
2、选中一种颜色的格式,圈住它,然后选择格式刷功能,应该在开始的列表左侧的下方。
3、然后将格式刷(一个刷子+一个箭头)移动到所需更改到相同格式的区域内,将其填充到所需更改格式的区域内,就像这样,格式就更改了。
4、我已经将三种颜色的格式全部排列好,但是原来的格式也会保持不变,同样是原来的内容。
5、如果要改变多个表格的格式,多次点击格式刷会更麻烦,这时候,你只需要双击两次格式刷按钮,然后选择需更改格式的表格即可。感谢各位的阅读!
◆应用于Excel2010
在Microsoft Excel 2010软中,使用"格式刷"功能可以将Excel2010工作表中选中区域的格式快速复制到其他区域,用户既可以将被选中区域的格式复制到连续的目标区域,也可以将被选中区域的格式复制到不连续的多个目标区域。下面分别介绍其操作方法。
1.将格式复制到连续的目标区域 打开Excel2010工作表窗口,选中含有格式的单元格区域,然后在"开始"功能区的"剪贴板"分组中单击"格式刷"按钮。当鼠标指针呈现出一个加粗的+号和小刷子的组合形状时,单击并拖动鼠标选择目标区域。松开鼠标后,格式将被复制到选中的目标区域。
选中的目标区域和原始区域的大小必须相同。
2.将格式复制到不连续的目标区域
如果需要将Excel2010工作表所选区域的格式复制到不连续的多个区域中,可以首先选中含有格式的单元格区域,然后在"开始"功能区的"剪贴板"分组中双击"格式刷"按钮。当鼠标指针呈现出一个加粗的+号和小刷子的组合形状时,分别单击并拖动鼠标选择不连续的目标区域。完成复制后,按键盘上的ESC键或再次单击"格式刷"按钮即可取消格式刷。


