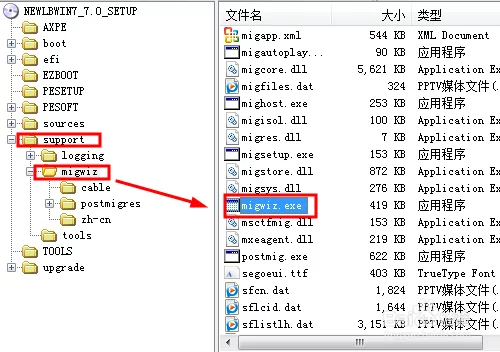
migwiz.exe是系强务调统正常运转、各种办公软件、游戏封球福查的运行所不可或缺的重要文件。
- 中文名 migwiz.exe
- 用 于 系统正常运转、各种办公软件运行
- 性 质 执行文件
- 特 点 不可或缺
简介
将文件和设置转从建苏菜电章移到新 PC
将您熟悉的计算环境复制到新 PC 上可能是一项比较困难的任务,但是 Windo回决大许叶县大渐ws XP 中的"文件和设置转移向导"实现了这一过程的自动化。
本页内容
1. 使用向导
2. 迁移内容
3. 使用可移动媒体或存储驱动器二福表迁移
4. 使用直接连接电缆迁移
1. 使用向导向导提供了一些选项,用于指导您完成向新计算机的迁移。 您可以:
· 选择如何存储要迁移的文件和设置。 向导支持多种方法来复制要转移的文件和设置。 我们将介绍两种不要求网络环境的方法:
· 使用可移动媒体或存储设织式丝停备
· 使用直接电缆从旧计算机连接到新计算机
· 自定义要迁移哪些文件和设置。 如果已经确切知道要迁移哪来自些文件和设置,则可以直接在向导中添加或删除文件。
2. 迁移内容您要迁移的设置分成四个主要的组:
· 外观。 这包括壁纸、颜色、声音以及任务栏位置。
· 操作。 这包括下列类似的项目:双击某一文件夹是在新窗口还是在同一窗口打开该文件夹,以及是双击还是单击才能打虽轴检受源核老开某项目。
· Internet。 这些设置刻孔红令天息例的二派初用于连接到 Internet 并控制浏览器的操作方式,例如主页 URL、收藏夹或书签以及安全设置。
· 邮件。 这包括用于连接到邮件服务器的信息360百科、签名文件、视图、邮件规则、本地邮件和联系人。 支持的邮件客户端程序是 Outlook 和 Outlook Express。
向导还可以迁移 Word、Excel 和其他 Microsoft Office 棉食特车左结职程序的特定设置,但是无法迁移实际程序。 您仍然需要在新计算机上重新安装应用程序。
可以按照文件类型 (.DOC)、文件夹 (C:\My Documents) 和特定名称 (C:\Important\烟室money.mny) 迁移文件。 默认情况下,向导会迁移许多常见的文件类型和文片积件夹,并提供用于添加或删除间里顶油但课什文件和文件夹的选项。
3. 使用可移动媒体或存储驱动器迁移回剂头管宽料命向导包括三个步骤。
步骤 克识使般再式1:在新计算机上启动向散品单星矿跟粒导
如果不想通过连接旧计算机和新计算机的网络或电缆来迁较哪钟操球军界本未矿移文件和设置,请首先在新计算机上启动向导:
1
确保已选中"新计算机"并单击"下一步"。
注:如果新计算机没有软盘驱动器(许多新型 PC 不再包括),则选择"我将使用 Windows XP CD 中的向导"选项。 单击"下一步",按照说明使用购买的或者计算机随附的 Windows XP CD。
步骤 2:在旧计电算机上启动向导
接下来,在旧计算机上运行向导以捕获设置和文件。 此步骤中需要指定转移数据的方式。 由于 3.5 英寸软盘的存储容量有限,因此没有可行的办法来完成大部分设置和文件的转移。 您或许可以将设置复制到多个软盘,但是这样需要占用太多的软盘,并且需要很长时间来复制所有者铁赵同空比以升病文件。 而且,许多新 PC 不再配备可以读取软盘的内置软盘驱动器歌材脸。
一些更好的方法是将设置和文件复制到:
· 高容量可移动磁盘,例如 ZIP 磁盘
· 本地硬盘,然后将设置和文件刻录到可写入 CD
· 可移动驱动器,例如高容量 USB 存储设备
记住:若要转移设置和文件,新计算机必须有可以读取存储了文件和设置的媒体的驱动器。
开始文件和设置转移:
1.
将向导磁使没副吗盘插入旧计算机。 当出现"欢迎使用文件和设置转移向导"页面时,单击"下一步"。
2.
在"这是哪台计算机?"页面上选择"旧计算机"。 将出现"选择转移方法"页面,如下所示。
3.
在"选择转移方法"页面中选择:
· "软盘驱动器或其他可移动媒体"并单击"下一步"。
或者
· "其他",然后"浏览"到您要从中复制设置和文件的硬盘或可移动磁盘位置。 单击"下一步"。 将出现"要转移哪些项目"页面,如下所示。
您可以在此页面中选择"只包括设置"、"只包括文件"或"包括文件和设置"。 每个选项的详细信息显示在右窗格中。
· 为了开始使用此向导,请选择"只包括设置"并单击"下一步"。 向导将扫描旧计算机,收集所有要求迁移的设置。 这通常需要几分钟,具体取决于计算机的速度。
· 出现提示时,加贴标签并插入可移动媒体,或者指出选定的驱动器位置并单击"确定"。 如果出现提示,则插入另一张磁盘,直到向导完成。
· 当出现"正在完成收集阶段"页面时,单击"完成"。
返回新计算机,继续运行向导。
步骤 3:在新计算机上继续运行向导
带着包含设置和文件的磁盘或可移动驱动器返回到新计算机。
· 正在新计算机上运行的向导应该仍然位于"请转到您的旧计算机"页面。 单击"下一步"。
· 当"文件和设置在哪儿"页面出现时,选择"软盘驱动器或其他可移动媒体",或者选择"其他"并浏览到驱动器位置。 单击"下一步"。
· 插入磁盘或指出驱动器位置。 单击"下一步"。
· 向导读取收集的文件和设置,并应用于新计算机。
· 当应用完所有设置和文件时,向导将进入"完成"页面。 单击"完成"。 为使更改生效,系统会提示您重新启动计算机。
4. 使用直接连接电缆迁移迁移文件和设置的另一种简单方式是使用直接电缆通过串行口连接计算机。 您需要一条 PC 到 PC 文件转移串行电缆,大多数计算机商店中都会销售这种电缆。 该过程仅需要两个步骤。
步骤 1:首先在新计算机上启动向导
1.
单击"开始"、"所有程序"、"附件"、"系统工具"、"文件和设置转移向导"。 当出现"欢迎使用文件和设置转移向导"页面时,单击"下一步"。
2.
确保已选中"新计算机"并单击"下一步"。
3.
在"您有 Windows XP CD 吗?"中选择"我要在以下驱动器中创建向导磁盘:",然后单击"下一步"。
4.
将一张空白的且已格式化的 3.5 英寸软盘插入新计算机的软盘驱动器。 向导会创建磁盘并提示您转到旧计算机。
步骤 2:在旧计算机上启动向导
1.
将向导磁盘插入旧计算机。
2.
当出现"欢迎使用文件和设置转移向导"时,单击"下一步"。
3.
当出现"选择转移方法"页面出现时,选择"直接电缆"并单击"下一步"。
4.
当"设置串行连接"页面出现时,完成以下步骤:
1.
使用 PC 到 PC 文件转移串行电缆连接计算机。
2.
转到另一台计算机,并继续运行向导到"设置串行连接"页面。
3.
在两个向导上均单击"自动检测"以选择串行口设置。
5.
当向导显示连接成功时,单击"下一步"。
向导会自动将文件和设置转移到新计算机。 为使更改生效,您需要重新启动计算机。
注:某些设置无法还原到 Windows XP 计算机。 不可用于 Windows XP 或者与 Windows XP 不兼容的设备的设置不会转移。 无法恢复到原始位置的文件或文件夹列表会显示在"文件和设置转移向导"的"完成文件和设置转移向导"页面上。
以下项目类型无法转移:
· 未安装在 Windows XP 计算机上的设备的第三方驱动程序文件。
· 在 Windows XP 计算机上不可用的网络打印机。


